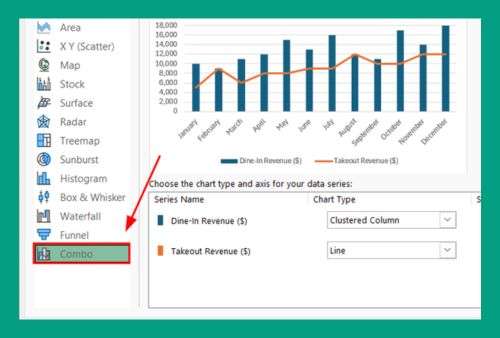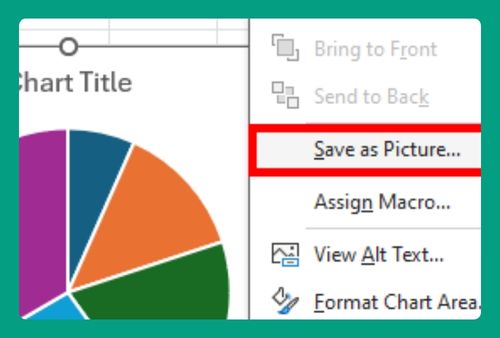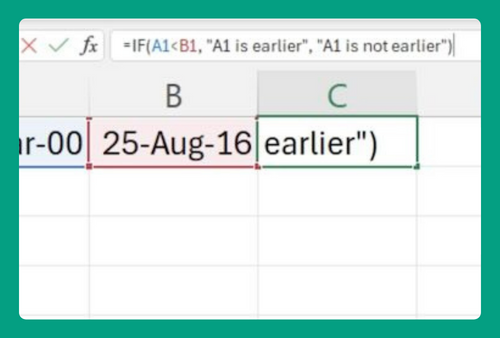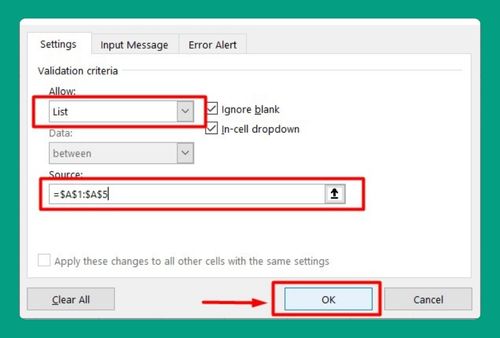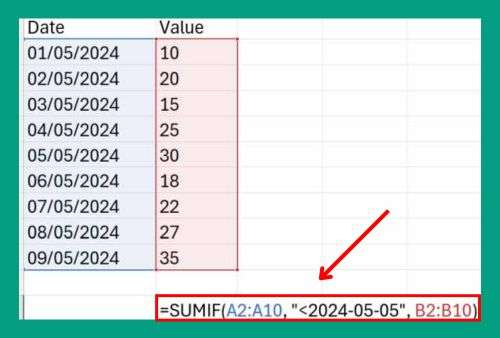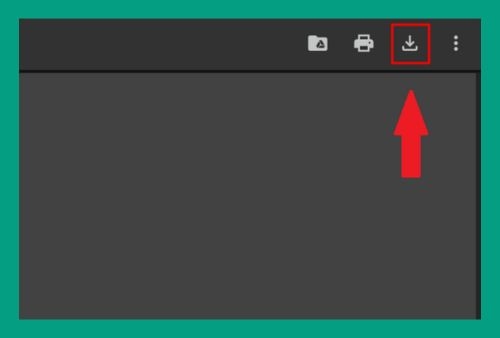Duplicate Rows in Excel Based on Cell Value (Easiest Way in 2025)
In this article, we will show you how to duplicate rows in Excel based on cell value. Simply follow the steps below.
Formula to Duplicate Cell Value in Excel
Follow the process below to duplicate cell values in Excel using a formula.
1. Select an Area For Duplicated Rows to Appear
Locate an empty area in your Excel sheet where you want the duplicated rows to appear.
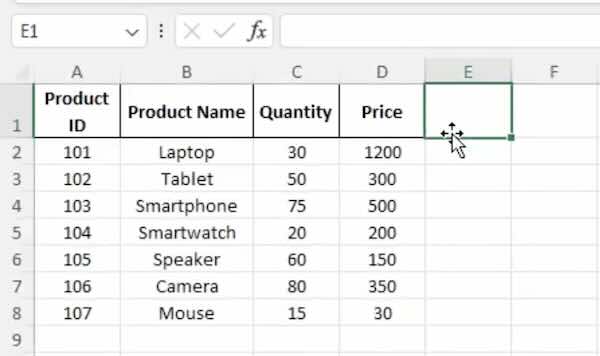
2. Insert the Array Formula
Enter the array formula to filter and duplicate rows based on a specific condition.
For example, if you are looking to duplicate rows where the quantity in column C is greater than 50, and your dataset spans columns A to D, use the following formula:
=FILTER(A:D, C:C > 50)
This formula will automatically pull all rows from your dataset where the quantity exceeds 50.
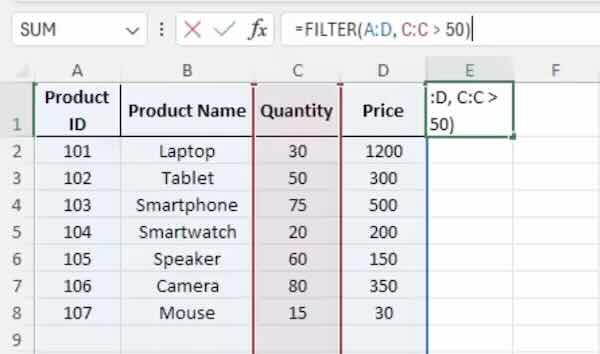
3. Click Enter
After typing the formula, press the Enter key on your keyboard. This will execute the formula, and Excel will display the duplicated rows in the specified area.
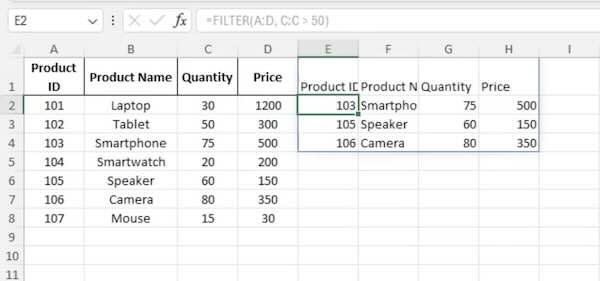
We hope you now have a better understanding of how to duplicate rows in Excel based on cell value. If you enjoyed this article, you might also like our article on how to duplicate cells in Excel or our article on how to duplicate columns in Excel.