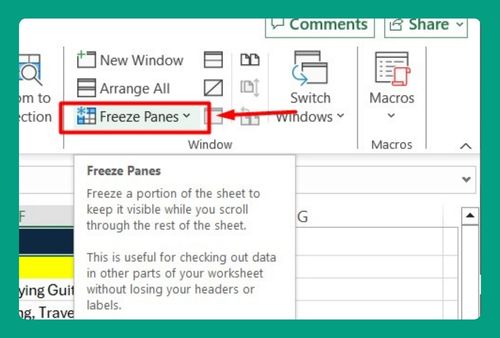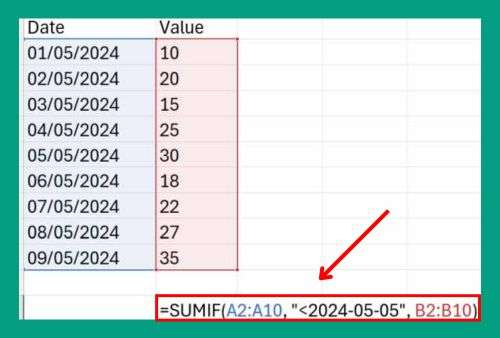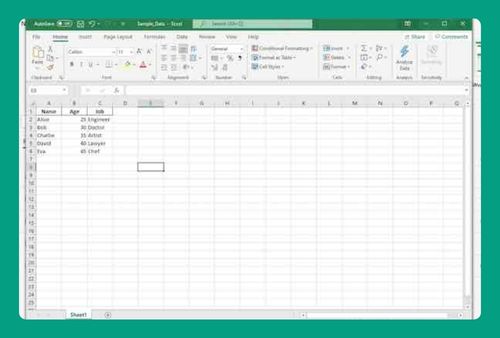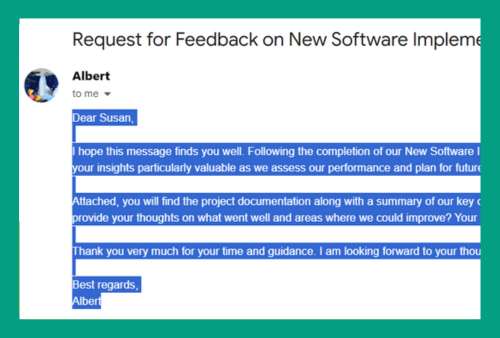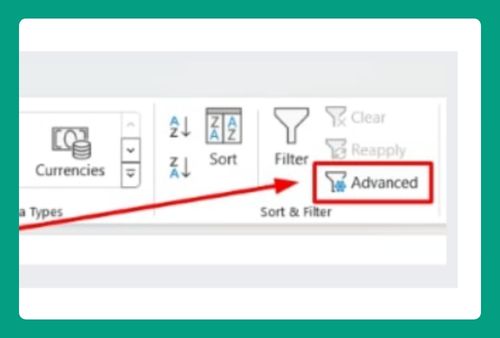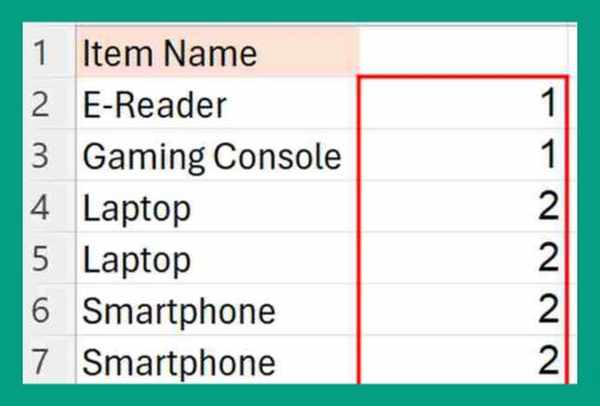How to Duplicate Columns in Excel (Easiest Way in 2025)
In this article we will show you how to duplicate columns in Excel using different methods. Simply follow the steps below.
Duplicate Column in Excel
To duplicate a column in Excel, you can use copy and paste, the fill handle, or Excel formulas. Simply follow the steps below.
Method 1: Using Copy and Paste
Here’s how to duplicate columns in Excel using copy and paste:
1. Select the Column
In our dataset below, click on the letter at the top of the column you wish to duplicate. This highlights the entire column. For instance, if you want to duplicate column B, click on the letter ‘B’ above the column.
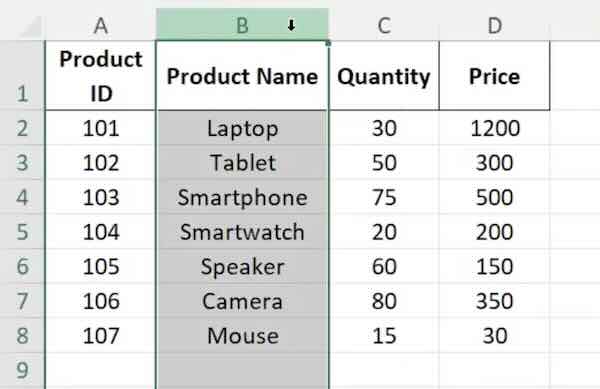
2. Copy the Column
Right-click on the highlighted column and choose ‘Copy’ from the context menu, or use the keyboard shortcut Ctrl+C (Cmd+C on Mac).
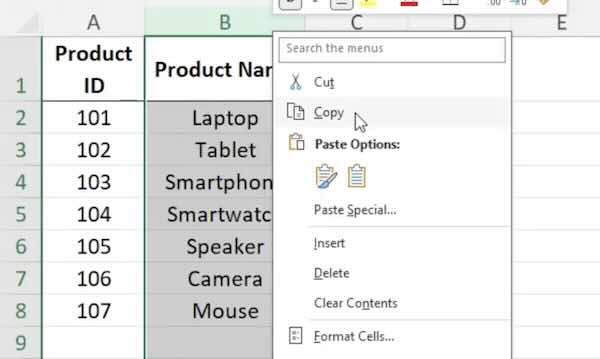
3. Choose Where to Place the Duplicate
Click on the letter of the column where you want the duplicate to appear. If you want the new column to be right next to the original, click on the header of the adjacent column.
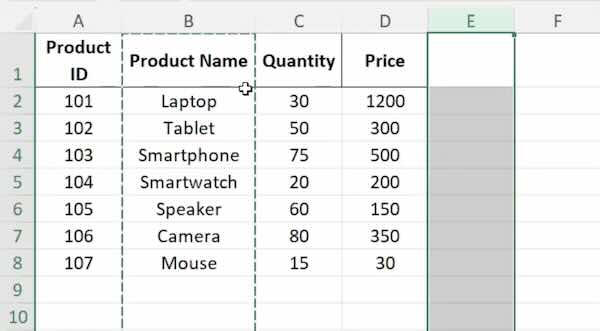
4. Paste the Copied Column
Right-click on the selected column header and choose ‘Paste’ from the context menu. You can also press Ctrl+V (Cmd+V on Mac) to paste. Alternatively, for special paste options like pasting values or formatting, click on the drop-down menu under ‘Paste’ in the Home tab and select the appropriate paste option.
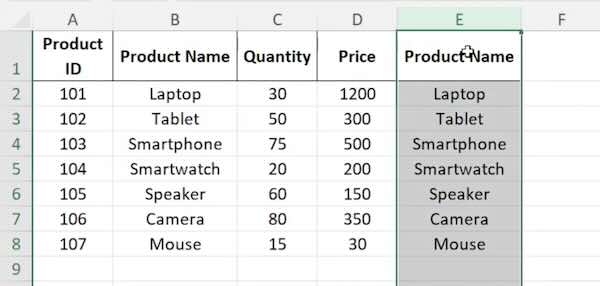
Method 2: Using the Fill Handle
Follow the steps below to duplicate columns using the fill handle.
1. Select the Column to Duplicate
In our dataset below, click on the letter at the top of the column you want to duplicate to highlight the entire column.
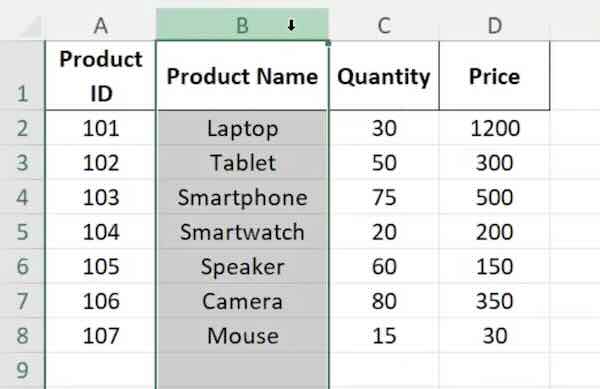
2. Locate and Drag the Fill Handle
Move your cursor to the bottom right corner of the highlighted column until it turns into a small plus sign (+). Click and drag the fill handle to the right to the next column.
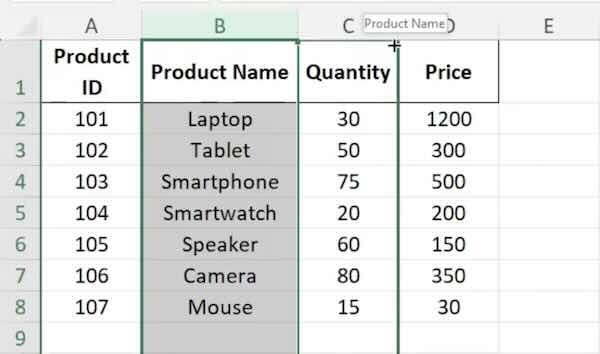
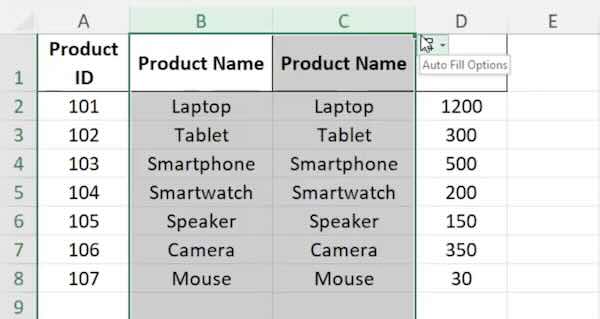
Method 3: Using Excel Formulas
Follow the steps below to duplicate columns using Excel formulas.
1. Select the Target Column
Click on the top cell of the empty column where you want to create a duplicate, e.g., if you are duplicating column B into column E, click on E1.
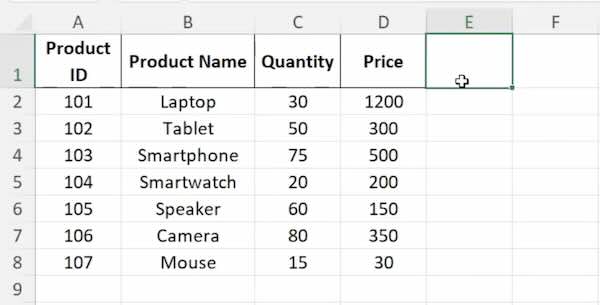
2. Enter the Duplication Formula
Type =B1 into E1 (assuming B is the column being duplicated). Press Enter.
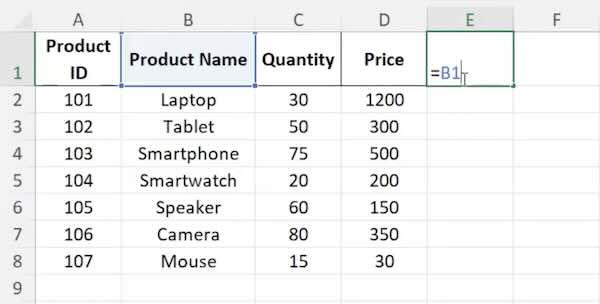
3. Drag the Fill Handle
Drag the fill handle from the corner of this cell down through the column to fill all cells with the corresponding data from the original column.
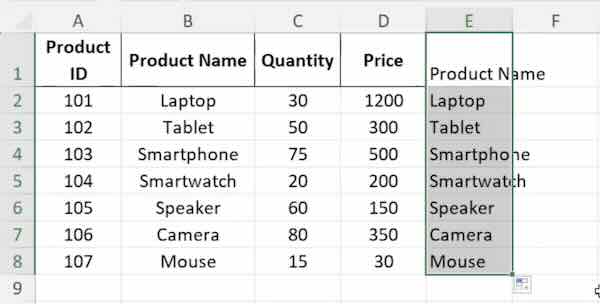
We hope you now have a better understanding of how to duplicate columns in Excel. If you enjoyed this article, you might also like our article on how to duplicate cells in Excel or our article on how to duplicate rows in Excel.