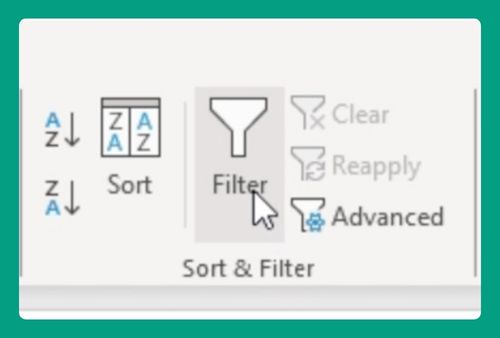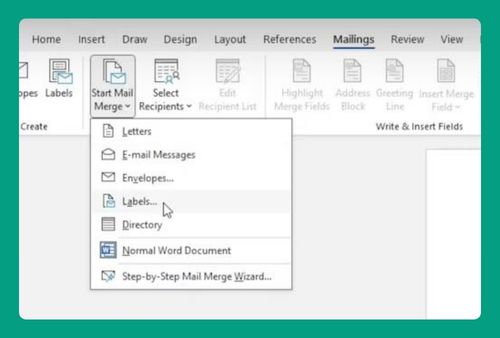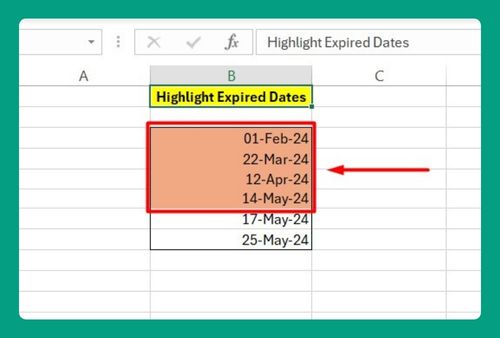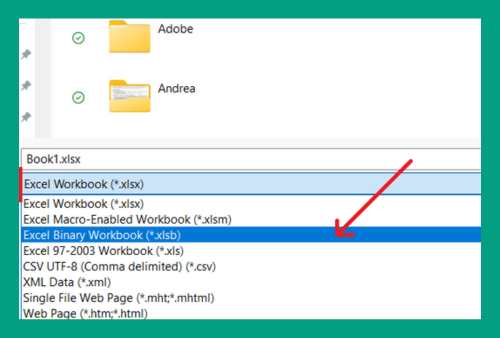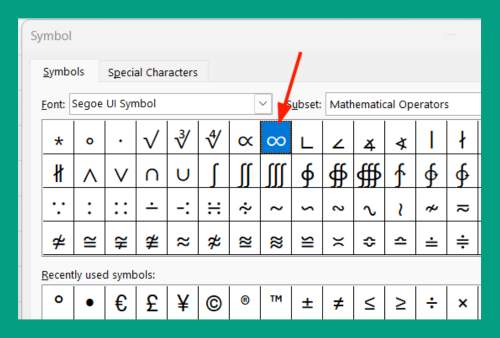Status Bar Missing in Excel (How to Retrieve it in 2025)
In this article, we will show you various methods on how to resolve the Excel status bar not showing issue. Simply follow the steps below.
Troubleshoot a Missing Status Bar in Excel
To fix the status bar not showing issue in Excel, you can use the methods: disable full screen mode, adjust window arrangement, or update Excel. Simply follow the steps below.
Method 1: Disable Full Screen Mode
Sometimes, Excel’s status bar disappears if the application is in Full Screen mode. To check and exit Full Screen mode, press the Ctrl + Shift + F1 keys on your keyboard. This action should bring Excel back to its default view, showing the status bar at the bottom of the screen.
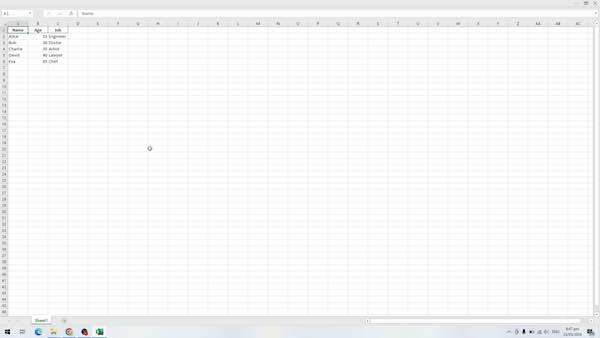
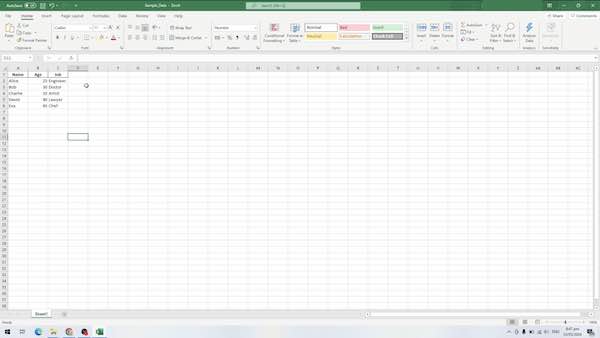
Method 2: Adjust Window Arrangement
Double-click the title bar of the Excel window or drag the window edges to resize it manually. This adjustment can potentially reveal the status bar if it was hidden due to window size adjustments.
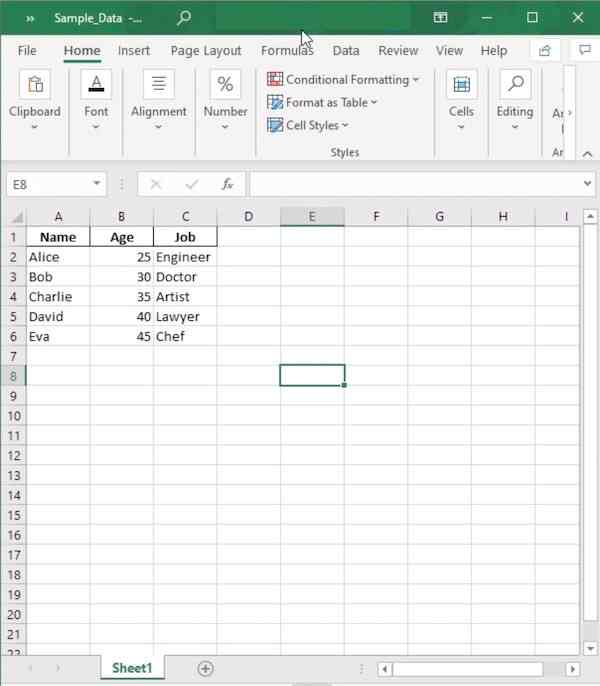
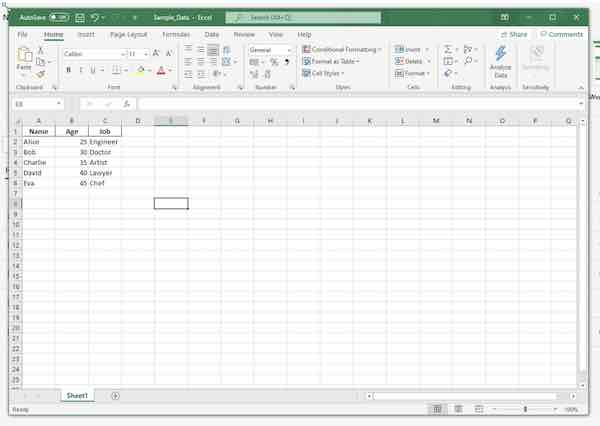
Method 3: Update Excel
Ensure your version of Excel is up-to-date. Microsoft releases updates that fix bugs and improve functionality.
1. Open Excel Update Options
Open Excel, go to File > Account > Update Options.
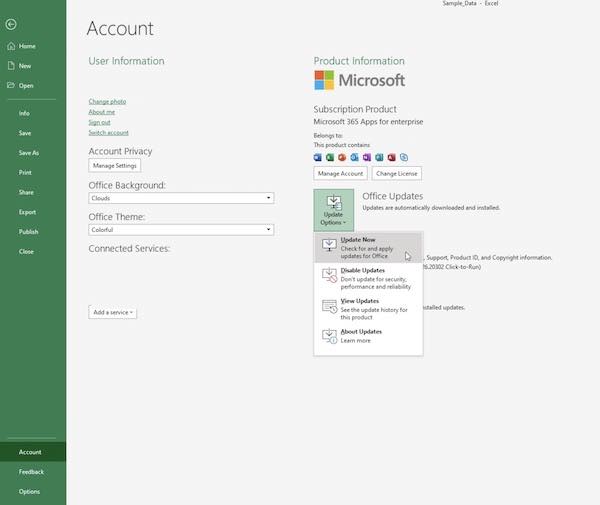
2. Check for Updates
Click on Update Now. Allow Excel to download and install any available updates. This can address bugs that might be causing the status bar to disappear.
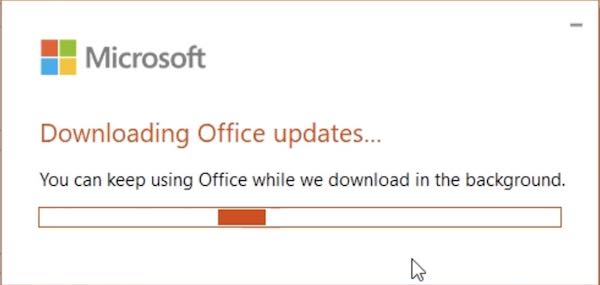
We hope you now have a better understanding of how to retrieve a missing status bar in Excel. If you enjoyed this article, you might also like our article on how to modify the status bar in Excel or our article on how to make a clustered bar chart in Excel.