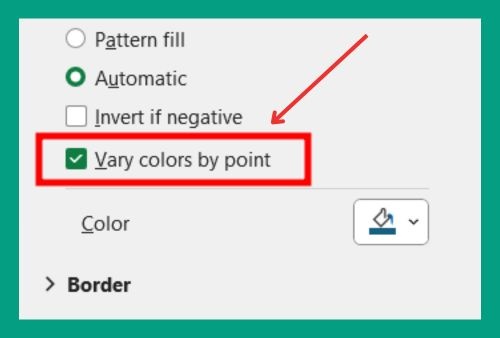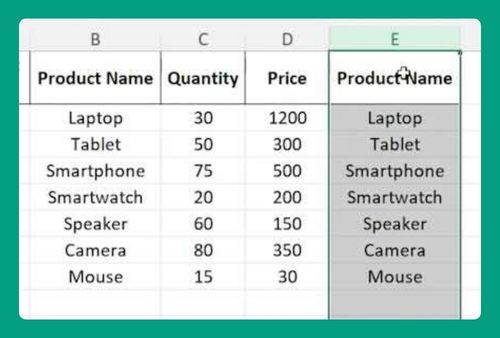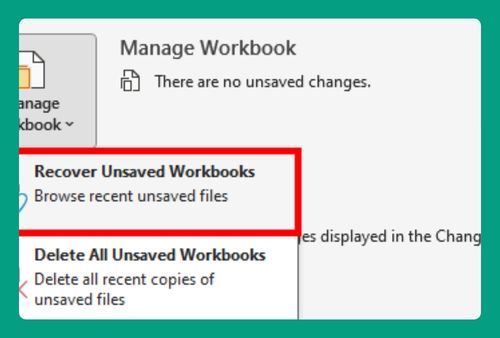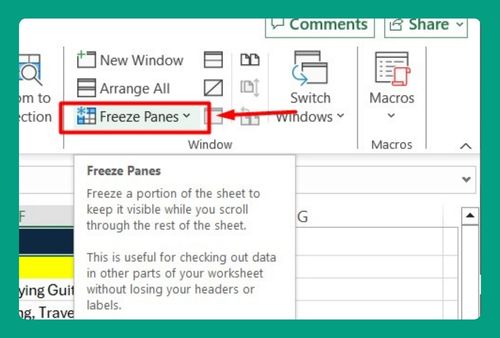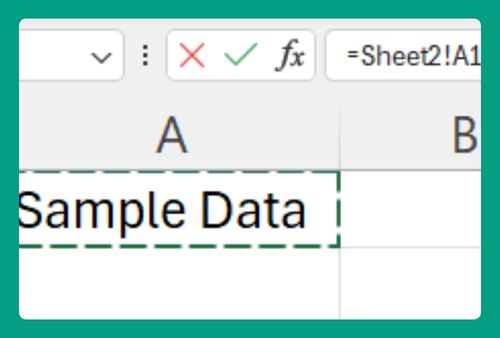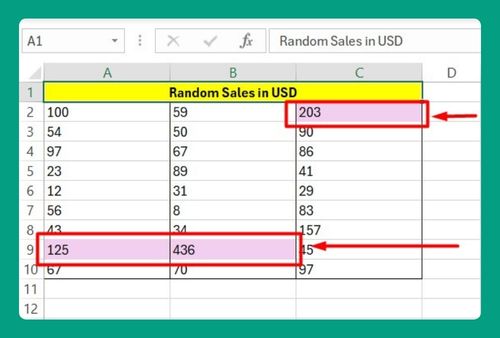How to Add a Search Bar in Excel (The Right Way in 2025)
In this article, we will show you how to make a search bar in Excel. Simply follow the steps below.
How to Insert a Search Bar in Excel
To create a search bar in Excel, simply follow the steps below.
1. Select a Cell for Your Search Bar
Choose a cell at the top of your Excel worksheet to act as your search bar. This cell will be where you type the text you’re searching for. A good choice could be cell A1 if it’s not already in use.
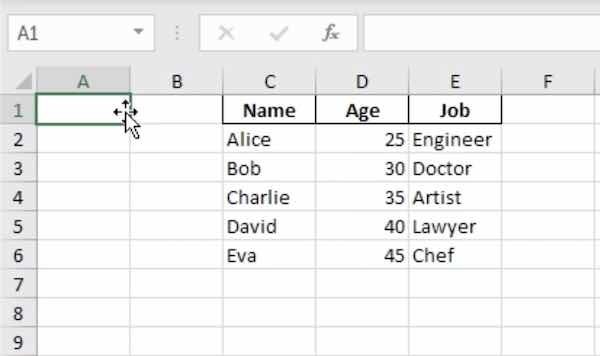
2. Enter the Search Formula
In the cell next to your chosen search bar cell, enter the search formula. For instance, if you put your search bar in A1, you could use cell B1 for the formula. Type the following formula to search for the text from A1 in column C: =IFERROR(INDEX(C:C, MATCH("*" & A1 & "*", C:C, 0)), "Not found")
This formula will search for the text in cell A1 within column C and display the first matching result in B1. If no match is found, it will show “Not found”.
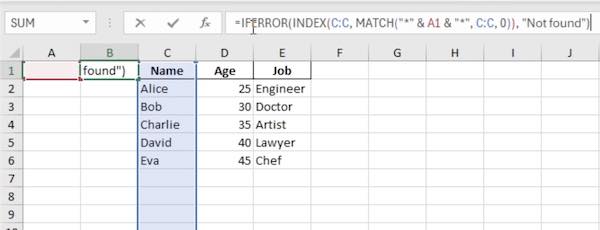
3. Enhance Formatting
To make your search bar visually distinct, format the cell. Right-click the search bar cell (A1), select ‘Format Cells’, and choose a fill color or border. This makes it clear that it is a special function cell in your worksheet.
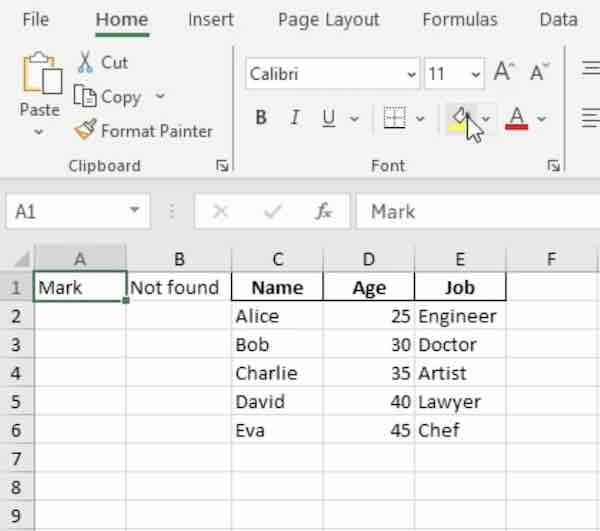
4. Test Your Search Bar
Type something into your search bar cell (A1) that you know is in your data column. Check to see if the correct information appears in the formula cell (B1). Try different words or phrases to ensure it works as expected.
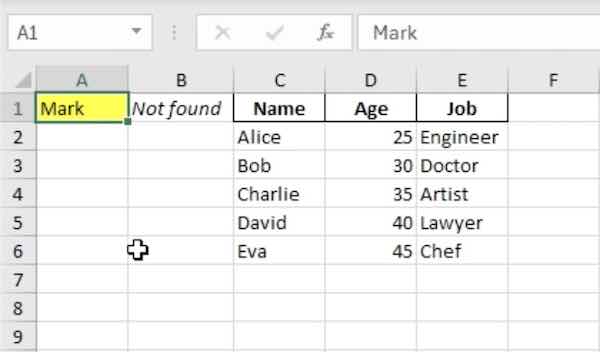
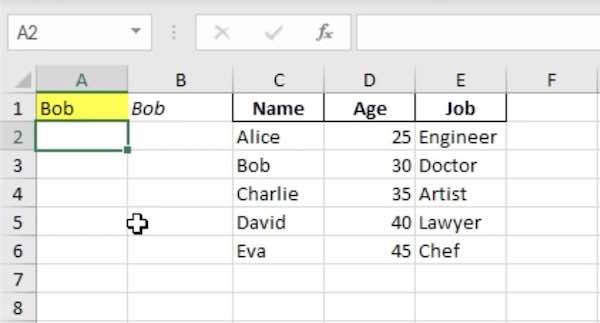
We hope you now have a better understanding of how to add a search bar in Excel. If you enjoyed this article, you might also like our article on how to create a clustered stacked bar chart in Excel or our article on how to remove the search bar in Excel.